Mungkin selama ini kita mendengar istilah cloning hanya dalam urusan biologi. Maklum, domba Dolly merupakan nama domba hasil kloning makhluk hidup pertama yang enggegerkan dunia. Sifat yang nampak pada domba hasil kloningan tersebut sama persis dengan domba yang dikloning.
Beralih dari biologi, sekarang kita menuju dunia perkomputeran. Selama ini mayoritas orang paham tentang kloning dalam dunia komputer adalah mengkopi CD ke CD. Tidak hanya CD ke CD saja yang disebut kloning, namun harddisk pun juga mampu melakukannya. Hal ini diwujudkan oleh salah satu perusahaan Software “Symantec” yang meluncurkan Norton Ghost.
Apa dasar kita menggunakan program ini? Alasan utama adalah efisiensi waktu. Bisa kita bayangkan jika kita menginstal sistem operasi, Windows katakanlah. Waktu yang kita butuhkan mungkin lebih dari 30 menit. Belum lagi program-program lain seperti MS Office, Corel Draw, Photoshop, dan sebagainya. Berapa waktu kita yang tersita hanya untuk menginstal program-program tersebut. Belum lagi jika kita diminta untuk menginstal pada jaringan yang memiliki lebih dari 2 PC.
Dengan bantuan Norton Ghost, kita tidak butuh waktu lebih dari 10 menit. Cukup dalam kisaran durasi tersebut, kita bisa mendapatkan harddisk yang benar-benar sama isinya dengan harddisk induk. Kalau Anda seorang teknisi jaringan, pasti Anda akan lebih memanfaatkan fasilitas ini untuk membuat isi harddisk yang sama.
Kloning Disk to Disk
Dengan menggunakan menu Disk to disk, Anda bisa membuat 2 harddisk atau lebih menjadi sama persis mulai dari banyaknya partisi sampai dengan isi programnya. menjalankan menu ini, dianjurkan minimal memiliki kapasitas harddisk yang sama. Bila harddisk tujuan (destination drive) lebih besar dari harddisk induk (source drive), maka harddisk tujuan akan menyesuaikan besarnya ruang dalam partisi berdasarkan prosentase. Bila harddisk tujuan (destination drive) lebih kecil dari harddisk induk (source drive), harddisk tujuan tersebut juga akan menyesuaikan berdasarkan persentase bila ruangannya mencukupi. Namun jika tidak mencukupi, Norton Ghost tidak akan melanjutkan proses kloning. Berikut langkah-langkah
mengkloningnya:
• Pilih menu Local * Disk * To disk. Bagian ini harus Anda pilih ketika Anda akan memulai melakukan kloning CD. Pada langkah ini, Norton Ghost mulai akan mempersiapkan diri untuk proses kloning.
• Pilih harddisk induk (source drive). Langkah selanjutnya adalah memilih harddisk induk atau sumber, tempat di mana data-data yang akan dikloning diletakkan. Yang Anda harus lakukan adalah memilih harddisk yang dijadikan sumber. Anda bisa menggunakan tombol panah atas dan bawah untuk melakukan hal ini.
• Pilih harddisk tujuan (destination drive). Setelah Anda menekan tombol Enter. Layar akan berpindah yang memerintahkan Anda untuk memilih hard disk tujuan. Cara yang ditempuh untuk memilihnya sama seperti ketika Anda memilih harddisk induk.
• Tekan Yes untuk proses pengkloningan. Setelah dua menu penting ini sudah Anda selesaikan, Anda akan perpindah ke layar selanjutnya, di mana Norton akan
memberikan pertanyaan, apakah Anda benar-benar ingin melakukan kloning. Untuk pertanyaan ini, Anda tinggal menjawab “yes”. Setelah itu, dengan cepat Norton akan melakukan pengkloningan. Ketika proses ini berlangsung, pada layar akan terlihat persentase proses pengkloningan.
Kloning Partition to Partition
Selain mengkloning harddisk, Norton Ghost juga mengijinkan untuk mengkloning partisi. Apa kelebihan dari Menu Partition to Partition ini? Dengan menu partition to partition ini akan lebih menghemat lagi waktu kita. Kalau kita tadi menggunakan menu disk to disk, seluruh isi harddisk induk sama persis dengan harddisk tujuan. Begitupun isi data-datanya. Kalau kita hanya ingin mengkloning program-programnya, kita tidak harus mengkloning juga data-datanya. Jadi untuk lebih hematnya kita gunakan menu partition to partition. Berikut langkahlangkahnya:
• Pilih menu Local * Partition * to Partition.
• Pilih harddisk induk (source drive) .
• Pilih drive yang akan dikloning (source partition)
• Pilih harddisk tujuan (destination drive).
• Pilih drive tujuan (destination partition).
• Tekan Yes untuk proses pengkloningan.
Anda bisa mendapatkan software tersebut dengan men-download di situs resminya di http://www.symantec.com atau Anda juga bisa mencari di situs Download (www.download.com) dan Anda ketikkan Norton Ghost pada kolom search. Selamat mencoba dan semoga berhasil.
KLONING DENGAN NORTON GOST
Copy data atau backup data
Backup (klik)
Next (klik)
Pilih yang akan di backup
File ( computer yang tidak memiliki cdrw / dvdrw)
• Next
• Browser
• Pilih tempat yang ingin ditempati
• Buat nama
• Save
• Next
• Next → run now
• Continu
• Computer akan restar tunggu proses
Recoder CD or DVD
• Next
• Next
• Next
• Run now
• Continue
• Computer akan restar tunggu proses
Membuat CD atau DVD startup disk
• Duah buah floppy 1,44 mb
• Ghost utility
• Norton gost boot wizard
• CD / DVD start up disk with gost
• Next
• Next
• Next
• Next
• Ok
• Masukkan disket kosong yang pertama untuk dijadikan startup disk
• Start untuk memformat disket
• Masukkan disket ke dua
• Start untuk memformat disket
• Close
• Finnih
Backup dari CD ke Harddisk
Catatan Harddisk sudah dipartisi dan diformat
• Booting dari floppy
• Masukkan disket A
• Ikuti petunjjuk
• Local
• Partition
• From_image arahkan pada CD Rom yang berisi fole GHO
• Open
• Select source destination drive by clicking on the driver number ( Ok )
• Pilih driver yang akan diklonimg ( ok ) dan tekan ( yes)
• Tunggu hingga 100%
• Restart dan lakukan booting lewat harddisk
Rabu, Mei 20, 2009
Langganan:
Posting Komentar (Atom)
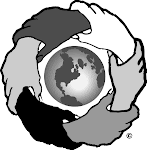



Tidak ada komentar:
Posting Komentar
silahkan masuk ktitik dan saran anda...